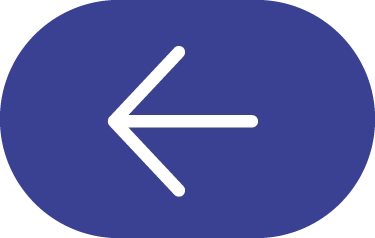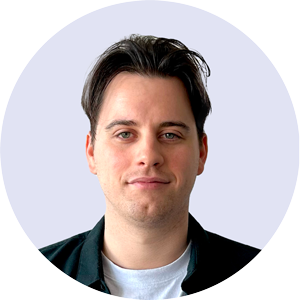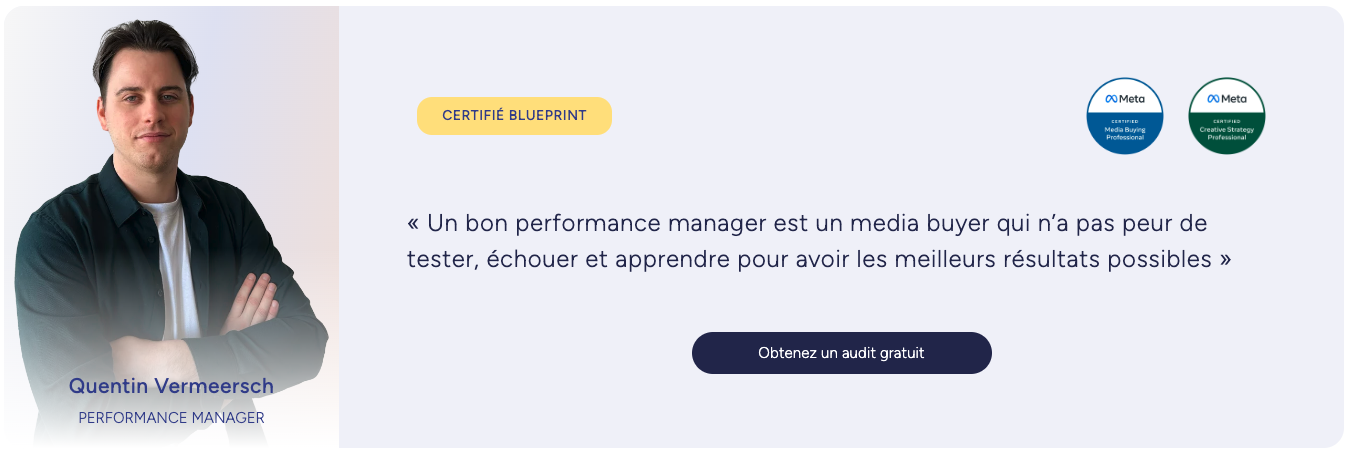C’est quoi un pixel facebook ?
Un pixel Facebook est un morceau de code JavaScript fourni par Facebook qui permet de collecter des données sur les utilisateurs d’un site web. Il s’agit d’un outil d’analyse et de suivi des conversions utilisé par les annonceurs et les propriétaires de sites web pour mesurer l’efficacité de leurs campagnes publicitaires sur Facebook.
Lorsqu’un pixel est intégré à un site web, il collecte des informations sur les actions des visiteurs, telles que les pages consultées, les produits achetés ou les actions effectuées.
Ces données sont ensuite transmises à Facebook, ce qui permet aux annonceurs de mieux comprendre le comportement des utilisateurs et d’optimiser leurs campagnes publicitaires en conséquence.
Le pixel peut être utilisé pour diverses fonctionnalités, telles que le suivi des conversions (par exemple, savoir combien de ventes ont été réalisées grâce à une annonce Facebook), le reciblage publicitaire (en affichant des publicités spécifiques aux utilisateurs qui ont déjà visité un site web), et l’optimisation des campagnes publicitaires en fonction des données collectées.
Comment mettre en place le pixel sur Woocommerce ?
Étape 1: Créez un compte publicitaire Facebook :
Si vous n’en avez pas déjà un, rendez-vous sur la plateforme publicitaire de Facebook (Facebook Business Manager) et créez un compte publicitaire. Suivez les instructions fournies par Facebook pour configurer votre compte et accéder au gestionnaire de publicités.
Étape 2: Générez votre pixel de suivi Facebook :
Dans le gestionnaire de publicités, accédez à la section « Pixels » dans le menu latéral. Cliquez sur « Créer un pixel » et donnez-lui un nom approprié. Acceptez les conditions d’utilisation et cliquez sur « Créer ». Votre pixel de suivi Facebook sera généré, et vous verrez une page contenant le code du pixel.
Étape 3: Accédez à votre tableau de bord WooCommerce :
Connectez-vous à votre tableau de bord WooCommerce en utilisant vos identifiants d’administration. Assurez-vous que vous avez les autorisations nécessaires pour installer des extensions.
Étape 4: Installez et activez le plugin « Facebook for WooCommerce » :
Dans le menu latéral de votre tableau de bord WooCommerce, cliquez sur « Extensions » puis sur « Ajouter une extension ». Recherchez « Facebook for WooCommerce » dans la barre de recherche. Une fois trouvé, cliquez sur « Installer maintenant » et attendez que l’installation se termine. Ensuite, activez le plugin.
Étape 5: Connectez votre compte Facebook :
Après avoir activé le plugin, retournez à l’onglet « Extensions » et cliquez sur « Configurer ». Vous serez dirigé vers une page de connexion à votre compte Facebook. Connectez-vous avec les informations de votre compte publicitaire Facebook.
Étape 6: Configurez le pixel de suivi Facebook :
Une fois connecté, vous verrez une liste de pixels de suivi disponibles. Sélectionnez le pixel que vous avez créé précédemment et cliquez sur « Configurer ». Dans cette section, vous pouvez choisir les événements à suivre (par exemple, les ajouts au panier, les achats) et personnaliser les options de suivi selon vos besoins. N’oubliez pas de sauvegarder vos paramètres.
Étape 7: Vérifiez l’installation du pixel de suivi :
Pour vérifier si le pixel de suivi Facebook est correctement installé, retournez dans le gestionnaire de publicités Facebook. Dans la section « Pixels », recherchez le statut de votre pixel. S’il est actif, cela signifie que l’installation a été réussie. Vous pouvez également utiliser l’outil de débogage fourni par Facebook pour tester le fonctionnement du pixel.
Étape 8: Utilisez les données de suivi Facebook :
Une fois le pixel de suivi installé et actif, vous pourrez commencer à collecter des données sur les actions des utilisateurs sur votre site web. Utilisez ces informations pour optimiser vos campagnes publicitaires, cibler des audiences spécifiques et mesurer votre retour sur investissement publicitaire.
N’oubliez pas que ces étapes sont spécifiques à l’installation du pixel de suivi Facebook via le plugin « Facebook for WooCommerce ». Si vous utilisez un autre plugin ou une autre méthode, les étapes peuvent varier légèrement. Assurez-vous de consulter la documentation fournie avec le plugin que vous choisissez d’utiliser.
Comment installer le pixel facebook sur Shopify ?
Étape 1 : Connectez-vous à votre compte Shopify.
Étape 2 : Accédez au tableau de bord de Shopify et cliquez sur « Préférences » dans la colonne de gauche.
Étape 2 : Sélectionnez « Canal de vente en ligne » puis cliquez sur « Préférences du canal de vente en ligne ».
Étape 4 : Faites défiler jusqu’à la section « Suivi des conversions » et cochez la case « Activer le suivi des conversions Facebook ».
Étape 5 : Ouvrez un nouvel onglet ou une nouvelle fenêtre de navigateur et connectez-vous à votre compte Business Manager Facebook.
Étape 6 : Dans Business Manager, accédez à la section « Pixels » dans le menu « Mes données ».
Cliquez sur « Ajouter » pour créer un nouveau pixel.
Étape 7 : Donnez un nom à votre pixel et sélectionnez « Installer le code manuellement ».
Copiez le code du pixel Facebook qui vous est fourni.
Étape 8 : Revenez à votre onglet ou fenêtre Shopify et collez le code du pixel dans le champ prévu à cet effet.
Cliquez sur « Enregistrer » pour sauvegarder les modifications.
Une fois ces étapes terminées, le pixel Facebook sera installé sur votre boutique Shopify et commencera à collecter des données de suivi des conversions.
Vous pourrez ensuite utiliser ces données pour mesurer l’efficacité de vos campagnes publicitaires et effectuer un reciblage publicitaire auprès des visiteurs de votre site.
Comment installer le pixel sur Presta shop ?
Étape 1: Connectez-vous à votre compte PrestaShop.
Étape 2: Accédez au tableau de bord de PrestaShop et cliquez sur « Modules et Services » dans la barre de navigation supérieure.
Étape 3: Dans la page des modules, recherchez « Facebook Pixel » dans la barre de recherche ou parcourez les catégories liées au marketing ou à la publicité.
Étape 4: Localisez le module « Facebook Pixel » et cliquez sur le bouton « Installer » à côté de celui-ci.
Étape 5: Une fois le module installé, cliquez sur le bouton « Configurer ».
Étape 6: Ouvrez un nouvel onglet ou une nouvelle fenêtre de navigateur et connectez-vous à votre compte Business Manager Facebook.
Étape 7: Dans Business Manager, accédez à la section « Pixels » dans le menu « Mes données ».
Étape 8: Cliquez sur « Ajouter » pour créer un nouveau pixel.
Étape 9: Donnez un nom à votre pixel et sélectionnez « Installer le code manuellement ».
Étape 10: Copiez le code du pixel Facebook qui vous est fourni.
Étape 11: Revenez à votre onglet ou fenêtre PrestaShop et collez le code du pixel dans le champ prévu à cet effet.
Étape 12: Cliquez sur « Enregistrer » pour sauvegarder les modifications.
Une fois ces étapes terminées, le pixel Facebook sera installé sur votre boutique PrestaShop et commencera à collecter des données de suivi des conversions.
Assurez-vous de vérifier régulièrement votre compte Facebook Business Manager pour configurer les événements de suivi et utiliser les fonctionnalités avancées du pixel Facebook, telles que le reciblage publicitaire et l’optimisation des campagnes.